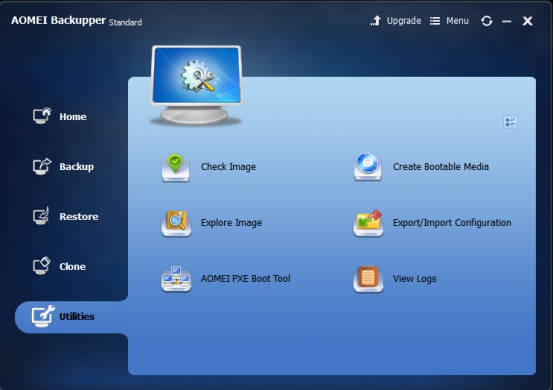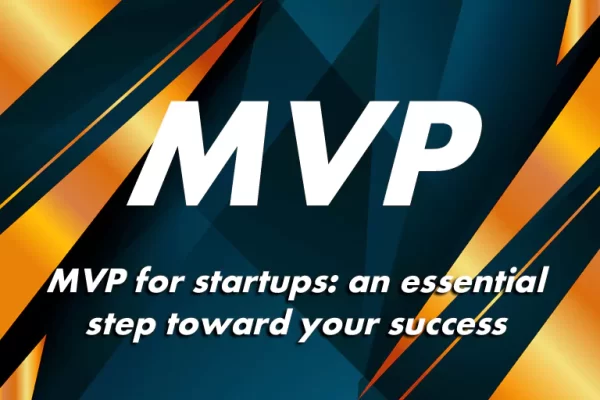Nowadays, the latest Windows operating system for personal use is Windows 10. More and more users upgrade from their old Windows 7 or Windows 8 to Windows 10 when it is released. I want to say, you’d better make a backup before upgrading or re-installing. Thus, it is safe and won’t cause big loss if problems come. After upgrading, create a backup of the new system as soon as possible is necessary too. In my opinion, always backup is a good habit.
Before upgrading, you can backup your important file to external hard disk to protect them. Why external hard disk? To put simply, it is separated from local computer, more safer, won’t be damaged by computer failing, system crashing, local hard drive breaking, etc. When you need them, you can restore them to the current using disk. Why backup not copy? Because backup saves time and space, performs professional than copy. What’s more, external hard drive is portable, people can take it everywhere they go, it is convenient for business and work. So we think make a file backup to external hard disk is a wise choice before upgrading old system to the new one.
How to backup files to external hard drive easily?
To achieve this goal easily, we recommend you to try a professional Windows backup software called AOMEI Backupper. If you are the first time to hear of it, you can download its free edition AOMEI Backupper Standard to have a look and try. OK, at first, you should connect the external hard drive to your computer. Then launch AOMEI Backupper Standard Edition, which Home interface is empty, click the center button to start to create a new task. The program will switch to Backup tab, choose File Backup here.
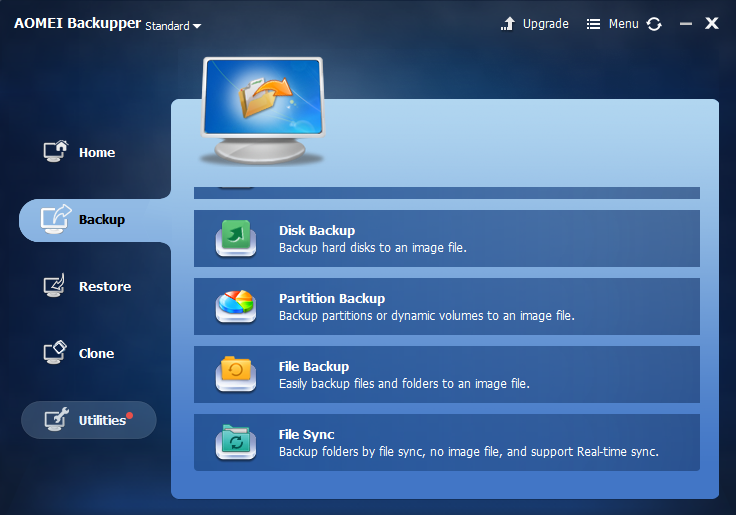
Click Add File or Add Folder in Step1 to select the target files you want to backup. AOMEI Backupper also allows you to backup files with certain file extension automatically. In Step2, select the external hard disk as the destination place to store the files in. Before clicking Start Backup button, Backup Options and Schedule according to your needs. Schedule: if you want to backup files to external hard disk regularly and automatically, you can set auto file backup such as daily, weekly, monthly, and you can select to do a full backup or incremental/differential backup here. In Backup Option, you could add comment for your backup mission, choose a compression for your backup image file, or even splitting a large file into multiple smaller files while backing up. Then, when you think it is OK, click the Start button to commit the task. All in all, AOMEI Backupper is very easy to handle, only two steps can finish backup file to external disk.
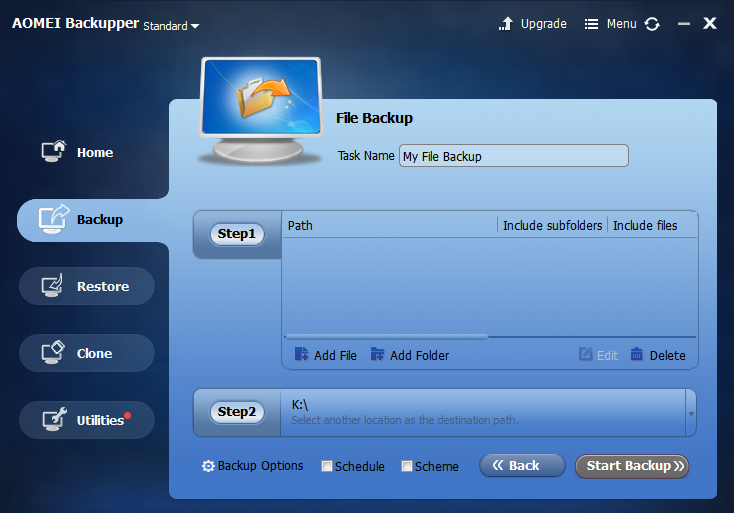
More about AOMEI Backupper
Except external hard disk and internal hard disks, AOMEI Backupper supported storage devices are solid-state drive (SSD), USB flash drives, thumb drives, pen drives, CD/DVD, network share, network-attached storage (NAS), cloud drive desktop apps, Hardware RAID and Virtual machine systems and so on. That is to say, its compatibility is great.
From above picture, you see there are Disk backup, partition backup, system backup and file sync under Backup tab. All these tasks supports external hard disk as destination path. You are able to backup all data of Windows 10 to external disk to protect them if you have enough conditions such as big volume of hard disk. AOMEI Backupper is not only a backup software, but also a clone software. In fact, it is a full scale Windows system and security tool. To move Windows system from old disk to the new one, you can try its system clone function, which is similar to migrate OS to SSD, yes, many users prefer to install the system partition in SSD now. SSD provides faster system running speed and better performance.
As I said before, if you have enough big size of disk, you can try disk clone too, transfer the whole data from old computer to the new machine, is also means external hard disk. On one side, this way spends time, but on the other side, it is simple – only one step to realize your goal, move data of Windows to another hard disk.
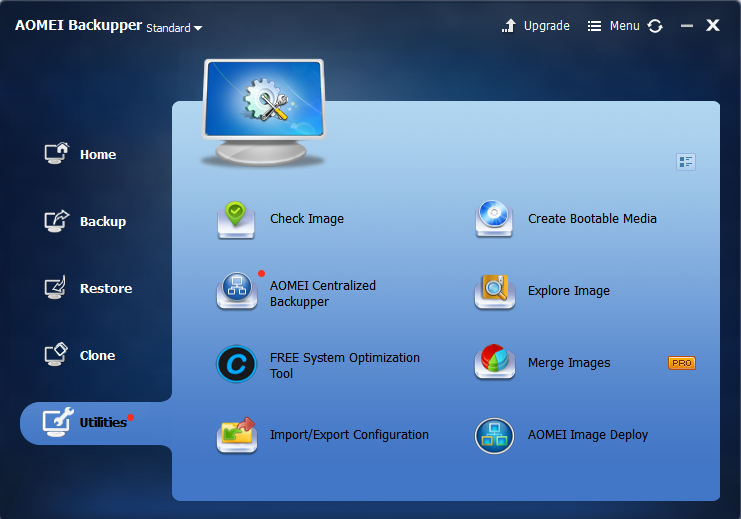
All-in-one backup software AOMEI Backupper integrated a series of useful and practical utilities. For example, check image, explore image, merge images, export images, import/export configuration. They will help you to optimize backup task more or less. Besides these, create bootable media, PXE boot tool, Image Deploy tool and FREE system Optimization tool will help you in more aspects. AOMEI Backupper can be used as a management software in network for administrator.
At last, free backup software AOMEI Backupper Standard supports multiple languages: English, German, French, Chinese, Japanese, Italian, Dutch, Spanish, Portuguese and Turkish. People all over the world can enjoy it quickly.